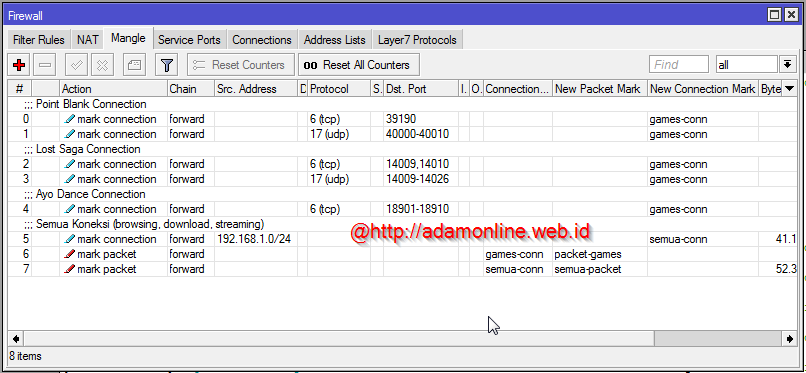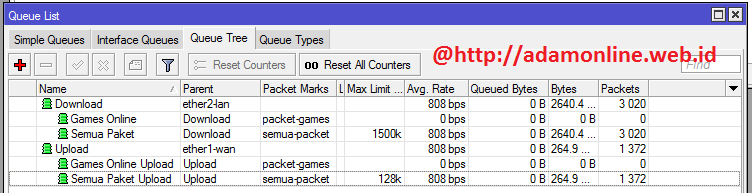Pada RouterOS Mikrotik aplikasi QoS dapat dilaksanakan dengan kegunaan Queue.
Limitasi Bandwidth Sederhana
Langkah paling enteng untuk lakukan queue pada RouterOS yaitu dengan memanfaatkan Simple Queue. Kita dapat lakukan penyusunan bandwidth dengan cara simple berdasar IP Address client dengan tentukan kecepatan upload serta download maksimum yang dapat dicapai oleh client.
Perumpamaan :
Kita dapat lakukan limitasi optimal upload : 128kbps serta optimal download : 512kbps pada client dengan IP 192. 168. 10. 2 yang terhubung ke Router. Parameter Tujuan Address merupakan IP Address dari client yang dapat dilimit. Dapat bersifat :
- Single IP (192. 168. 10. 2)
- Network IP (192. 168. 10. 0/24)
- Berapa IP (192. 168. 10. 2, 192. 168. 10. 13) dengan menghimpit tombol panah bawah kecil di samping kanan kotak isian.
Penentuan kecepatan maksimum client dilaksanakan pada parameter obyek upload serta obyek download max-limit. Dapat diseleksi dengan drop down menu atau ditulis manual. Grup bps (bit per second).
Dengan penyusunan itu maka Client dengan IP 192. 168. 10. 2 dapat beroleh kecepatan maksimum Upload 128kbps serta Download 256kbps dalam situasi apa pun sepanjang bandwidth benar-benar ada.
Sistem Pembagian Bandwidth Berbagi
Tak sekedar difungsikan untuk lakukan manajemen bandwidth fix seperti pada misal di awalnya, kita bisa juga manfaatkan Simple Queue untuk lakukan penyusunan bandwidth berbagi dengan menggunakan Limitasi Bertingkat. Rencana Limitasi Bertingkat dapat kamu baca pada artikel Memahami HTB pada QOS RouterOS Mikrotik
Misalkan :
Kita dapat lakukan penyusunan bandwidth sebesar 512kbps untuk difungsikan 3 client.
Rencana :
- Dalam situasi seluruhnya client lakukan akses, maka masing-masing client dapat memperoleh bandwidth sekurang-kurangnya 128kbps.
- Apabila cuma ada 1 Client yang lakukan akses, maka client itu dapat beroleh bandwidth sampai 512kbps.
- Apabila ada beberapa Client (tak seluruhnya client) lakukan akses, maka bandwidth yang ada dapat dibagi rata ke beberapa client yg aktif.
| Topologi Jaringan |
Router kita tidak mengerti berapakah keseluruhan bandwidth real yang kita punyai, maka kita kudu definisikan pada langkah pertama. Pendefinisian ini dapat dilaksanakan dengan lakukan setting Queue Parent. Besar bandwidth yang kita punyai dapat diisikan pada parameter Tujuan Upload Max-Limit serta Tujuan Download Max-Limit.
Step selanjutnya kita dapat tentukan limitasi per client dengan lakukan setting child-queue.
Pada child-queue kita putuskan target-address dengan mengisikan IP address masing-masing client. Aplikasikan Limit-at (CIR) : 128kbps serta Max-Limit (MIR) : 512kbps. Tujukan ke Parent Keseluruhan Bandwidth yang kita untuk di awalnya.
Ulangilah untuk berikan limitasi pada client yang lain, selaraskan Target-Address.
Setelah itu kerjakan pengetesan dengan lakukan download di segi client.
Pada gambar selanjutnya memberikan perbedaan situasi pemakaian bandwidth client sesudah dilaksanakan limitasi bertingkat
Keadaan 1 memberikan disaat cuma 1 client saja yg memanfaatkan bandwidth, maka Client itu dapat memperoleh sampai Max-Limit.
Perhitungan : Pertama Router dapat penuhi Limit-at Client yakni 128kbps. Bandwitdh yang ada tetap bekas 512kbps-128kbps=384kbps. Dikarenakan client yang lain tak aktif maka 384kbps yang tersisa dapat diberikan lagi ke Client1 jadi memperoleh 128kbps+384kbps =512kbps atau samadengan max-limit.
Keadaan 2 melukiskan disaat cuma 2 client yang memanfaatkan bandwidth.
Perhitungan : Pertama router dapat berikan limit-at seluruhnya client lebih dahulu. Akumulasi Limit-at untuk 2 client = 128kbps x 2 =256kbps. Bandwidth keseluruhan tetap tersisa 256kbps. Bekas diberikan kemana.? Dapat dibagi rata ke ke-2 Client.
Maka tiap-tiap client memperoleh Limit-at + (bekas bandwidth/2) = 128kbps+128kbps =256kbps
Keadaan 3 memberikan jikalau seluruhnya client memanfaatkan bandwidth.
Perhitungan : Pertama Router dapat penuhi Limit-at tiap-tiap client lebih dahulu, jadi bandwidth yang difungsikan 128kbps x 3 = 384kbps. Bandwidth keseluruhan tetap tersisa 128kbps. Bekas bandwidth dapat diberikan ke ketiga client dengan cara rata jadi tiap-tiap client memperoleh 128kbps + (128kbps/3) = 170kbps.
Pada Limitasi bertingkat ini bisa juga ditempatkan Priority untuk client. Nilai priority queue merupakan 1-8 di mana paling rendah 8 serta paling tinggi 1.
Perumpamaan :
Client 1 merupakan VVIP user, maka dapat diberikan Priority 1 (paling tinggi).
Apabila kita menggunakan priority perhitungan pembagian bandwidth nyaris samadengan di awalnya. Cuma saja sesudah limit-at seluruhnya client terpenuhi, Router dapat menyaksikan priority client. Router dapat coba penuhi Max-Limit client priority paling tinggi dengan bandwidth yang tetap ada.
Perhitungan : Client 1 memiliki priority paling tinggi maka router dapat coba berikan bandwidth hingga batas Max-Limit yakni 512kbps. Dan bandwidth yang tersisa cuma 128kbps, maka Client1 memperoleh bandwidth sebesar Limit-at + Bekas Bandwidth = 128kbps+128kbps = 256kbps
Rencana pembagian bandwidth ini serupa disaat kamu berlangganan internet dengan system Bandwidth berbagi.
Limitasi bertingkat bisa juga ditempatkan disaat diperlukan suatu pengelompokkan pembagian bandwidth.
Terlihat pada gambar, limitasi Client1 serta Client3 tak menganggu limitasi Client2 lantaran udah tidak sama parent. Simak max-limit pada Limitasi Manager serta Limitasi Staff.
Bypass Traffic Lokal
Disaat kita lakukan implementasi Simple Queue, dengan cuma berdasar target-address, maka Router cuma dapat menyaksikan dari lokasi mana traffic itu berasal. Maka kemanapun arah traffic nya (dst-address) konsisten dapat terkena limitasi. Bukan cuma ke arah internet, walau demikian ke arah jaringan Lokal lain yang tidak sama segment akan terkena limitasi.
Perumpamaan :
- IP LAN 1 : 192. 168. 10. 0/24
- IP LAN 2 : 192. 168. 11. 0/24
Apabila cuma di buat Simple Queue dengan target-address : 192. 168. 10. 0/24, traffic ke arah 192. 168. 11. 0/24 akan terlimit. Biar traffic ke arah jaringan lokal lain tak terlimit, kita dapat bikin Simple Queue baru dengan mengisikan dst-address dan putuskan Max-Limit sebesar optimal jalur koneksi, semisal 100Mbps. Selanjutnya tempatkan rule itu pada urutan paling atas (no. 0).
Rule Simple Queue di baca dari urutan paling atas (no. 0) jadi dengan penyusunan itu traffic dari LAN1 ke LAN2 serta sebaliknya maksimum transfer rate sebesar 100Mbps atau setara dengan kecepatan kabel ethernet.